

But if there is a request, I can add those figures as well. Since I have a Hungarian Office 2016, I did not want to insert the other widgets with buttons on them, since this post is in English. Here is an image about both the ugly and the pretty outcome.
#WORD FOR MAC 2016 EQUATIONS UPDATE#
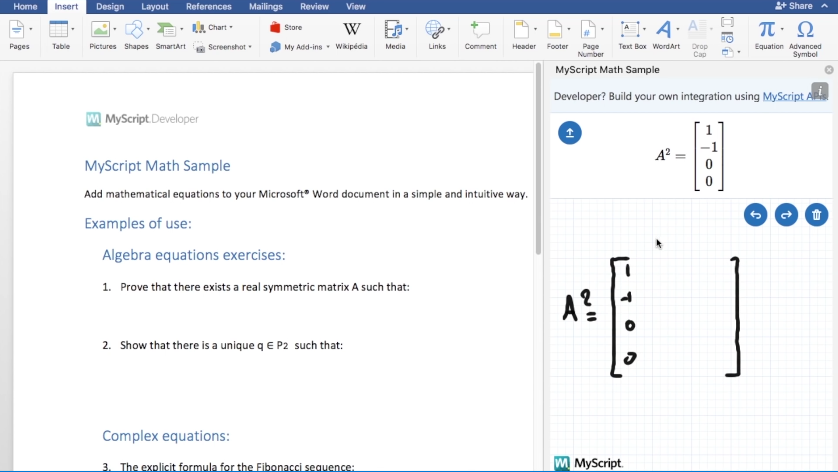
Then choose the Insert -> Bookmark option from the menu. After you completed the first two options from this list, you have to select the (1) part of the equation (the number may vary depending on the actual number of the equation, but that does not matter, since it is automatically generated). Instead of using the method written in the previous point, it is better to use the bookmark option.This does not look good at all! Let’s do it better! After you did this, if you reference to your equation using the normal reference settings, you will get the following result:Īnd even if you delete everything else and leave just the equation number and the brackets there, if you update the fields in your document, it will change back to the form you see above.Only use them after you added the equation label, using the “Exclude label from caption” option, otherwise you can start placing the markers all over again. Note the two tabulator markers at the ruler. If you use Office 2013, you have to play with the tabulator settings, like this: If you use Office 2016, you can easily make a choice like this:Īfter hitting Enter, you will get this nice layout, automatically: Insert an equation (either using Alt+E+C+B or clicking on Equation on the Insert tab) and type the equation you want.
#WORD FOR MAC 2016 EQUATIONS HOW TO#
How to do it?Īs far as I know, these steps work for both Office 20 versions (as of now). In the first round, I would be happy, if these steps were work automatically, in one step.
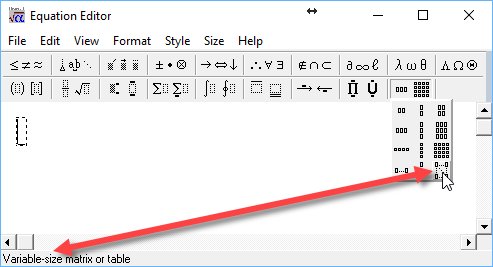
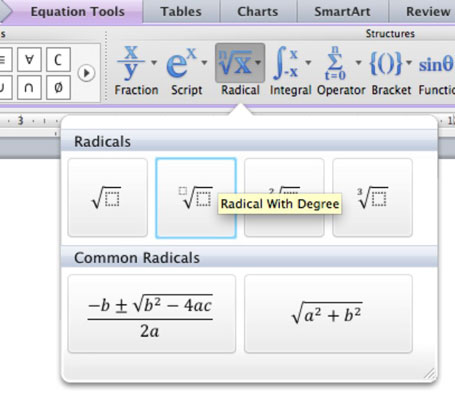
I think, it wouldn’t require much effort from the developers. :) (Not to mention my English writing skills, as you can see reading the text above.) So in the end, after a long search and the trial-and-error method, I found a quite good solution, but I hope, that the future versions of Office will deal about this problem. :) And I’d like to learn to use GitHub Pages and Jekyll. Or rather let’s just say it’s my version of it. I found a good guide about how to number your equations correctly and automatically ( this one), which explains it really well, but since it was a real nightmare until I succeeded, I try to give a longer, but more understandable version of it. The common solution for the equation numbering is to use brackets and a number in between, like the following (I use MathJax here). And this but is about the equation referencing. So things changed for the better over the years.īut there is always a “but”. And using BibTex I can export my reference databases to Office 2007 format, which I can import in Office 2013/16. In Office 2013 I can choose the IEEE form (which was not present in the earlier versions like Office 2010), which is the common referencing format in my field. I cannot even say very bad things about the referencing system. The figure and section references work quite well. The main reason I chose Office is that I know it better, than the whole TeX system and I find much faster to type and format the material, even if it’s not that pretty at the end. Some might say, that LaTeX is much better, which is true in some sense. However, I’m writing my PhD thesis these days and for some reasons I chose Microsoft Office to do that. I haven’t written anything for a long time.


 0 kommentar(er)
0 kommentar(er)
